Problem 400. That's an error is a problem that users often encounter in Google Chrome or in Mozilla
or in browsers that are usually based on Google Chrome, as Google or YouTube gets hung up and does not want to open and shows you that window constantly
and in fact it is not This is the only problem that you may face on Google Chrome
but there are many other problems, and we usually see that the appearance of the sites is not arranged, or the web pages are not fully loaded
or the site does not appear in order, as links appear to you at the top, then writings, then pictures, and usually the solution to today’s lesson It is the perfect solution to all these problems.
Fix 400. That's an error on Google Chrome You first go to Google Chrome settings, or you can enter directly from the following link chrome://settings/ , then you go down to the bottom and click on Show More, which is the writing that appears in blue, as in the following image, which is the last sentence
Then he went to the privacy box where cookies are removed, which is what causes us all these problems, and we click on the settings as in the following image
Then select the box to modify cookies for websites
Then you write the site that you suffer from the problem on, and for example, I am on YouTube, so I will write www.youtube.com and click on clear its cookies from the button next to it, just as in the picture
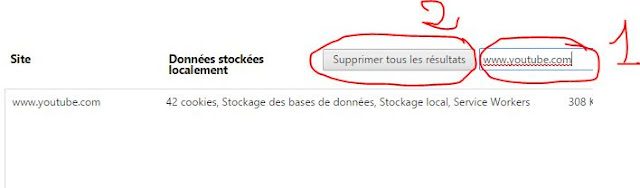 After that, you can experiment with entering the site, and it will work very normally, even without losing registration in your accounts, and in the event that Chrome suffers a lot, delete all cookies, or do a Chrome reset to the factory setting, and it will work with you very normally.
After that, you can experiment with entering the site, and it will work very normally, even without losing registration in your accounts, and in the event that Chrome suffers a lot, delete all cookies, or do a Chrome reset to the factory setting, and it will work with you very normally.Fix 400. That's an error on Mozilla FirefoxThe explanation is almost the same, you just go to settings or outil, then a drop-down menu opens for you, choose the settings option as well or options
Then choose Privacy or Vie Privee
Then you choose to delete custom cookies or supprimer des cookies spécifiques.
Then you choose the site with which you are having problems, for example I am on YouTube so I will write www.youtube.com and click on Clear Cookies Supprimer les cookies Sèlectionnèes as in the picture
And from it, the sites will work with you normally, and you can delete all cookies in the event that the problem is not solved, or return the browser to the factory state to solve all problems permanently.
This was our explanation of today's lesson. I hope you liked it and you all solved this simple problem that most people suffer from in their browsers. Peace be upon you.
SEE MORE

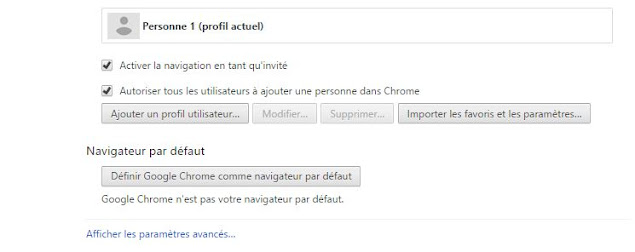
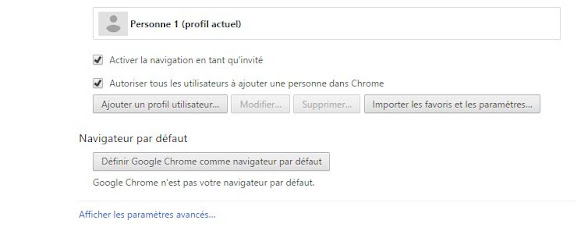

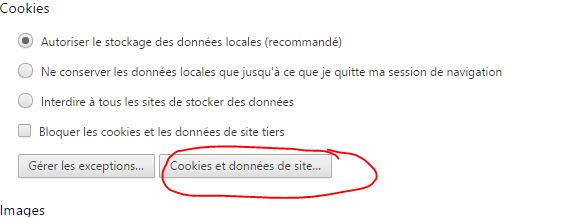

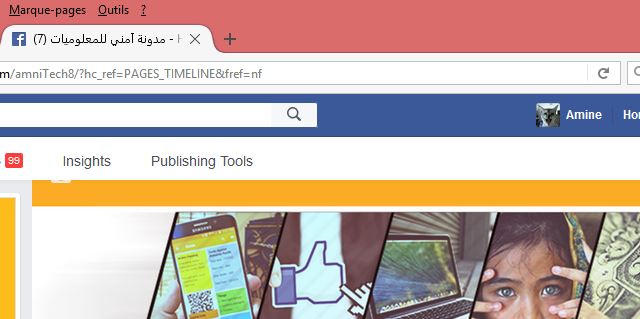
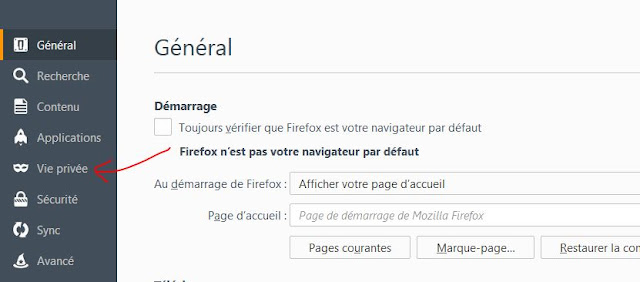


Post a Comment