Microsoft makes it easy to uninstall bloatware and other apps you no longer use in Windows 11. You can uninstall apps using the Settings app, classic Control Panel, Start menu, and command line.
Whether you want to uninstall third-party, non-removable or built-in (global) apps, here's how to do it safely.
1. How to uninstall apps in Windows 11 via Settings app
Microsoft has revamped the Settings app for Windows 11. Compared to its predecessor, the new design is sleeker and easier to use. The streamlined interface makes finding things uncomplicated. Here's how to uninstall apps using the new Settings app in Windows 11.
- Press Win + I to open Settings.
- In the left pane, open the Applications tab.
- In the right pane, click Apps & features and then scroll through installed apps to locate the app you want to uninstall. You can also use the search bar to find apps.
- Click the three dots button next to the app name and select Uninstall.
- Click the Uninstall button again to confirm the action.
2. Uninstall Windows 11 applications via the Start menu
Another easy and quick way to uninstall apps is through the Start menu. Here's how to do it.
- Click the Start button to bring up the menu.
- Click All Apps.
- Next, scroll through the list to locate the app you want to uninstall.
- Right click on the application icon and select Uninstall.
- Click the Uninstall button again to confirm the action. Windows will now uninstall the application.
This works well if you want to uninstall Microsoft Store apps. However, for non-Microsoft Store apps, you will be redirected to the Classic Programs and Features page in Control Panel.
From here, locate and select the app you want to remove. Then click the "Uninstall" button from the top right corner. Click Yes to confirm the action and wait for the application to be uninstalled.
3. Uninstall Windows 11 applications via Control Panel
The Windows 11 Settings app now contains more system settings than ever before. However, many advanced features are still based on the classic control panel. It also maintains the built-in program manager to remove and modify installed applications.
To uninstall Windows 11 apps using Control Panel:
- Press Win + R key to open Run.
- Type "control" and click OK to open the Control Panel.
- Next, go to Programs and then click on Programs and Features.
- Locate and select the application you want to uninstall and click Uninstall.
- Click Uninstall again to remove the application.
4. Uninstall Windows 11 applications via Cmd
If you cannot remove an app from the Settings app or Control Panel, try removing it using Command Prompt. You can use the Windows Management Instrumentation command-line tool to find and uninstall apps in Windows 11.
To uninstall applications using Command Prompt:
- Press Win and type cmd.
- From the search results, right-click Command Prompt and select Run as administrator.
- In the Command Prompt window, type the following command to load the Windows Management Instrumentation (WMIC) command-line tool.
- Next, enter the following command to list all applications recognized by WMIC.
- The list will only show applications recognized by WMIC, so it will likely be smaller. Navigate through the apps to see if the app you want to uninstall is there.
- Next, to uninstall the application, enter the following command:
- In the above command, replace “name of program” with the name of the application you want to uninstall.
- For example, if you wanted to uninstall the ManicTime app, it would look like this:
- Type Y and press Enter to confirm the action. Once the application is uninstalled, the command prompt will display a message that the method executed successfully.
wmic
product get name
Product where name="name of program" call uninstall
Product where name="ManicTime" call uninstall
5. Remove Windows 11 Universal apps using PowerShell
Windows 11 comes with some useful and not-so-useful pre-installed apps. Regardless of their usefulness, Microsoft does not offer any option to remove built-in apps.
However, you can remove these applications if you know your way around PowerShell. By using the Remove-AppxPackage command, you can uninstall built-in Windows 11 apps. Here's how to do it.
- Press the Windows key and type PowerShell.
- Right-click the PowerShell application and select Run as administrator.
- In the PowerShell window, type the following command and press Enter:
- This will fill your screen with all the applications installed on your computer, including built-in Windows applications. Browse the list and locate the app you want to uninstall. For example, if you want to uninstall Microsoft Whiteboard, the app name will be listed as Microsoft.Whiteboard.
- Alternatively, right-click the PowerShell address bar, go to Edit > Search, and type the name of the application to locate the program.
- Next, copy PackageFulleName. This is required to uninstall the application.
- To uninstall the application, type the following command and press Enter:
- In the above command, replace App Name with PackageFullName. For example, to uninstall the Microsoft Whiteboard app, the full command would look like this:
- Wait until the process is complete. This will uninstall the application from your system.
Get-AppxPackage
Remove-AppxPackage App Name
Remove-AppxPackage Microsoft.Whiteboard_21.10913.5785.0_x64__8wekyb3d8bbwe
6. Uninstall apps using third-party app uninstallers
When you uninstall applications using Windows' built-in uninstaller, it leaves behind supporting files that include empty registry entries, program data, application shortcuts, and more.
Third-party installers can remove stubborn programs and delete residual files. There are plenty of tools that can do the job, but here are some free uninstallers you can consider.
Revo Uninstaller
As the name indicates, Revo Uninstaller is a dedicated application uninstaller software for Windows. It can remove built-in and third-party Windows applications. Additionally, it comes with cleaning tools to clean junk files left during the previous cleaning drive.
Revo Uninstaller is free to use. But upgrading to the Pro version offers cleaning tools, browser extension removal, bulk uninstallation, and real-time monitoring features.
- Download: Revo Uninstaller (Free, Pro $12.47)
IObit Uninstaller
IObit Uninstaller offers a similar set of features as Revo Uninstaller. It allows you to remove third-party applications, clear software packages, and free up space by identifying large programs that are taking up space. You can view and uninstall Microsoft Store and built-in apps as well.
IOBit Uninstaller is available in both free and professional versions. The latter offers a one-click software updater, clean installation with registry, stubborn app removal, and a software updater.
Download: IObit Uninstaller (Free, Pro $12.97)
The many ways to remove Windows 11 applications
You can remove Windows 11 apps from the Start menu, Settings app, Classic Control Panel, and even use PowerShell and Command Prompt terminals. If built-in apps fail to uninstall an app, consider using a dedicated third-party uninstaller. These tools can not only remove stubborn applications but also remove residual files.
Windows 10 22H2 automatic upgrade begins on version 21H2




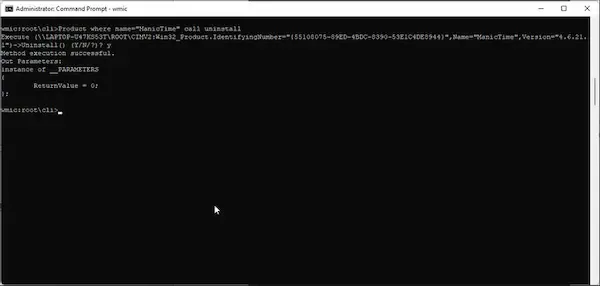



Post a Comment